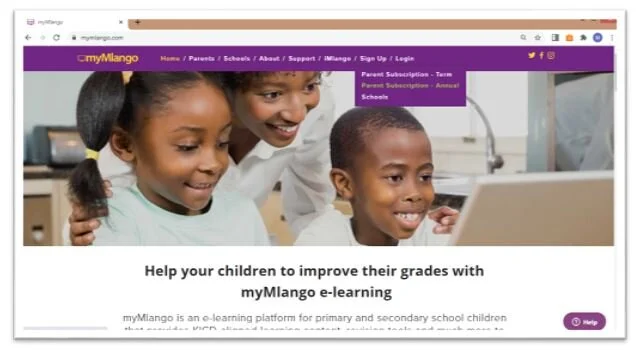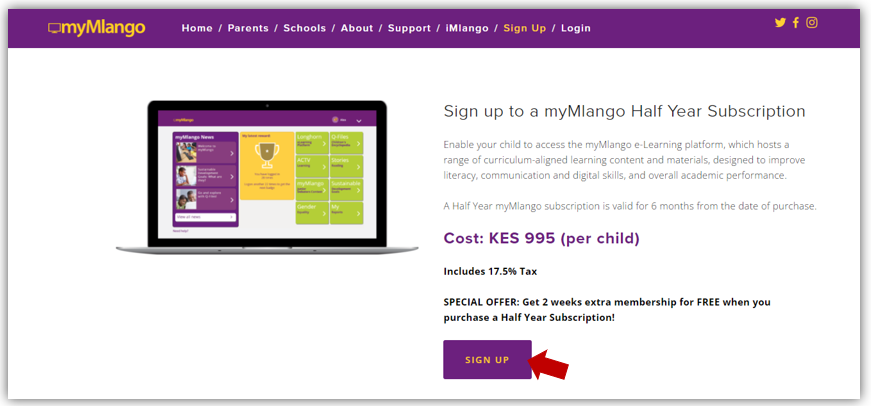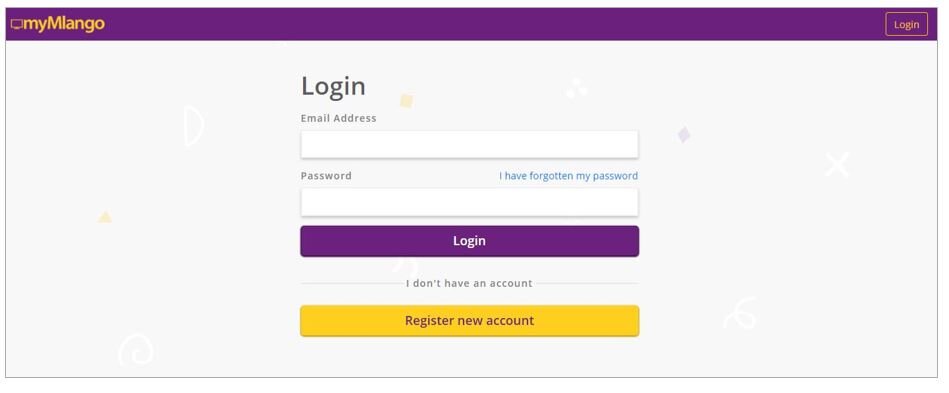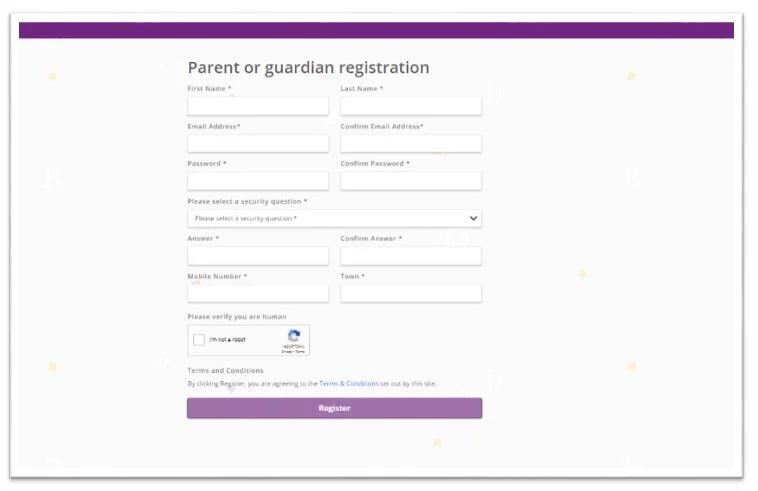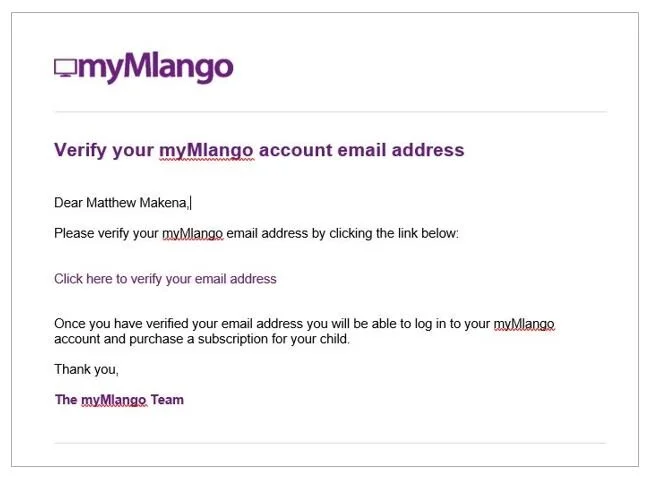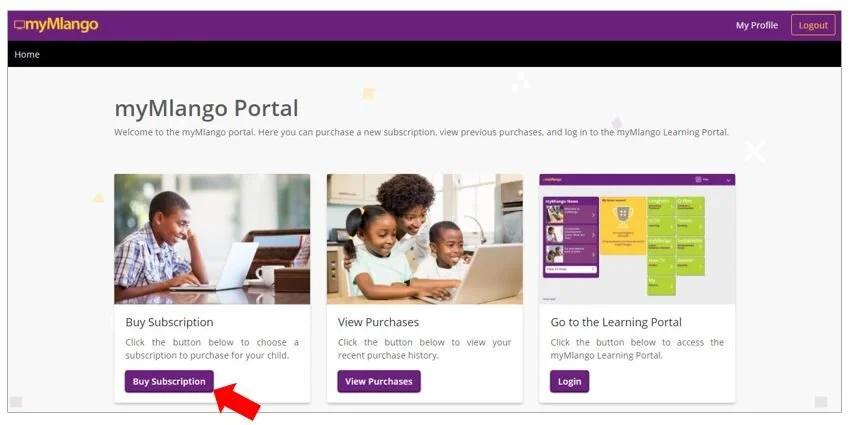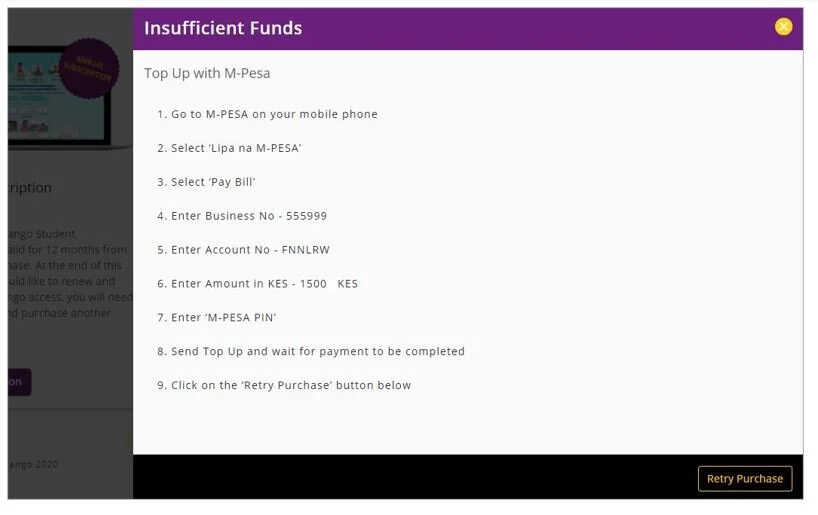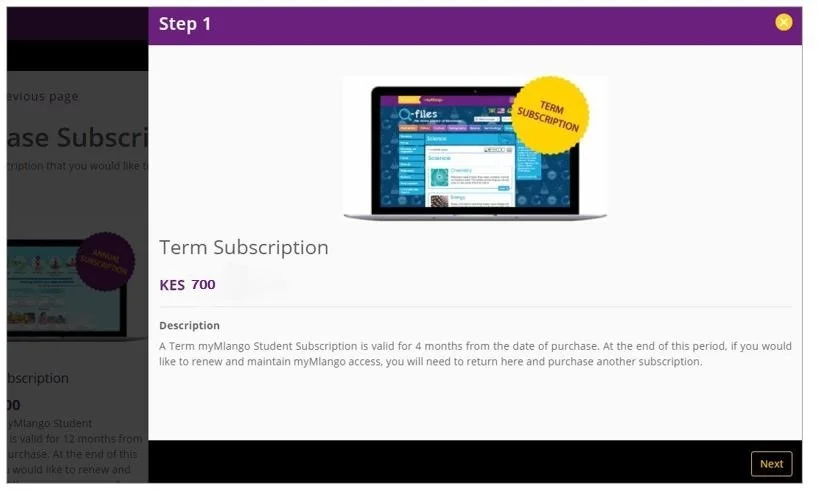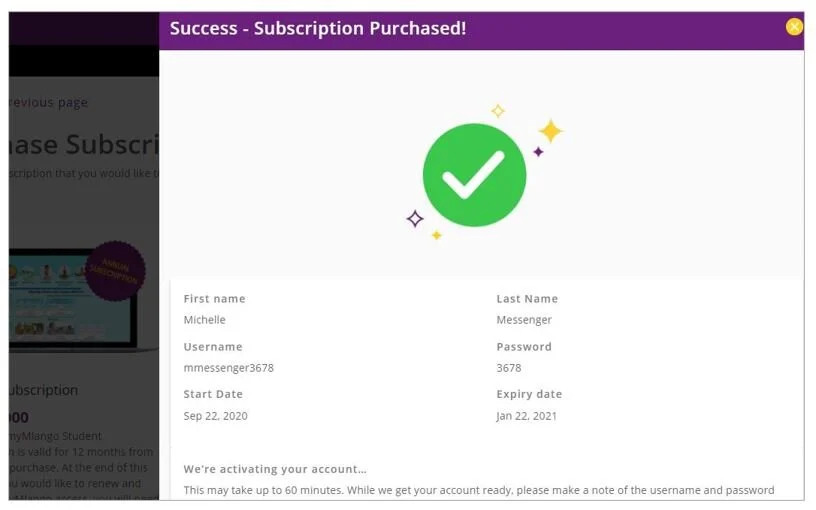How to purchase myMlango Student Subscriptions
Purchase your myMlango Student Subscription(s) by following the below step-by-step process.
Choose a Student Subscription
1 Go to the myMlango website and click Sign Up along the top navigation bar and then choose the Subscription you would like to purchase. This will either be an Annual Subscription, Half Year Subscription, or a Term Subscription.
2 Next, review the subscription details on screen and then click on the Sign Up button.
Create your payment account
1 You will need to create a payment account so that you can purchase a myMlango subscription. Please click on the yellow Register new account button to create your payment account.
2 Please enter your name and email address, and then create a password. Your password must be between 6-25 characters in length and include at least one number and one letter. Please make a note of your password for future reference. Next, select a security question from the list provided, and then enter your answer. The answer must be between 3-50 characters in length. Once you have entered all of the requested details, tick the I am not a robot box and complete the security check. Then click the Register button.
3 You will shortly receive an email from myMlango containing a link to verify your registered email address. Please click the link once to activate your account.
Once your account has been activated, you will receive a confirmation email.
4 Once you have clicked on the link, you will be brought back to the login screen. Please enter your email address and password and then click the purple Login button.
Make payment
1 Now, click the Buy Subscription button to view the available subscriptions you can purchase. To select the subscription you want to buy click the Buy Subscription button underneath it’s description.
2 If this is the first time you have purchased a subscription, or you do not have enough funds in your myMlango account, you will see a message on screen saying Insufficient Funds.
Follow these steps to add funds to your account using M-Pesa:
Go to M-PESA on your mobile phone
Select Lipa na M-PESA
Select Pay Bill
Enter Business No - 338150
Enter Account No - This is a 6 character reference displayed on your account
Enter Amount in KES
Enter ‘M-PESA PIN’
Check that all of the details you have entered are correct and then Send Top Up and wait for payment to be completed
Once you have completed your M-Pesa top up, go back on your computer and click the Retry Purchase button.
3 Review the details on screen and then click Next to proceed.
4 Now, please enter your child’s details and some brief details on the school they currently attend, and then click Next. Please review the details you have entered to ensure that they are correct, and then click the Register button.
5 A purchase confirmation message will be displayed on screen, and a payment receipt will follow via email.
6 A purchase confirmation message will be displayed on screen, and a payment receipt will follow via email.
7 You will also receive a myMlango Account Confirmation email, within office hours, or the next working day, containing your child’s myMlango login details. Please keep these details safe, and do not share them with anyone else.
Please note that it may take up to 60 minutes to activate your account. After 60 minutes has passed, please go to mymlango.com and click on the Login link at the top of the screen to access the Learning Portal.